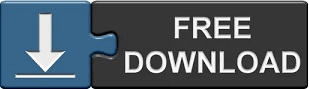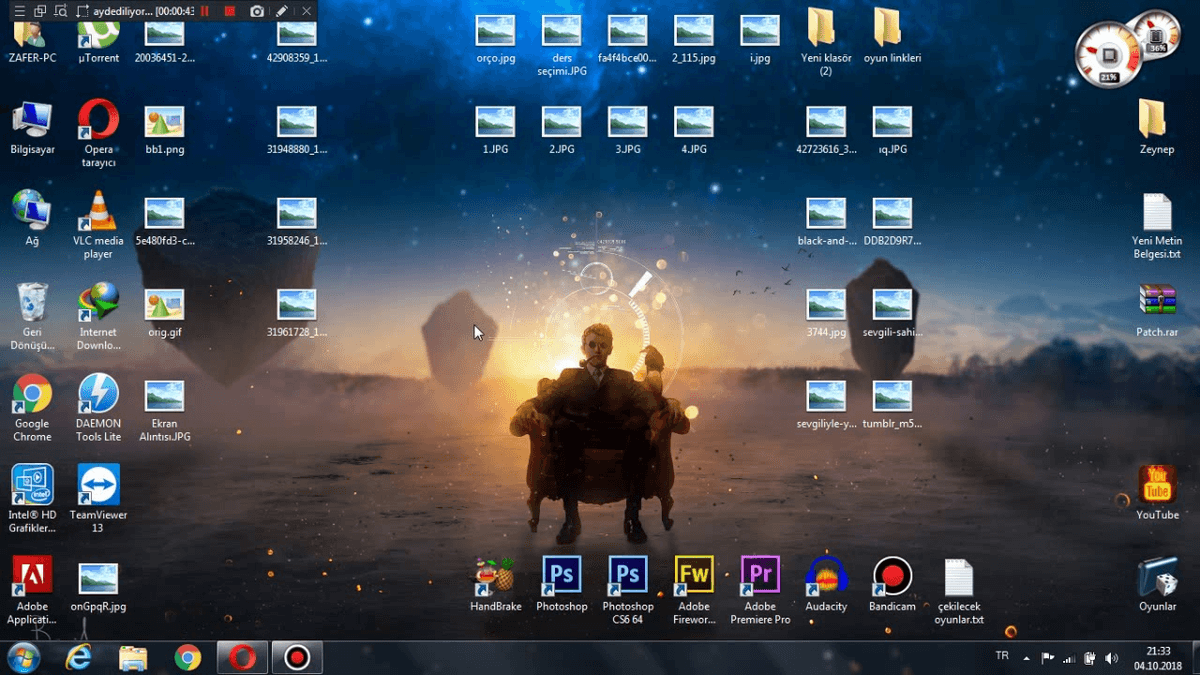Save the text file to your Desktop using the default file name (DxDiag).From the System tab, click Save All Information.Click Start, in the Search box type dxdiag, and then press Enter.Click Start to access the Search box (if hidden), type dxdiag, and then select the DxDiag Run command.Some of the most commonly used methods are described below. Note: Depending on your version of Windows, you can open most apps and tools in different ways. Note: This article contains screenshots that are for example purposes only. To see the steps for creating a DxDiag report, watch our video “How to Create DirectX Diagnostic (DxDiag) reports” on YouTube (see below). This article describes how to create a DxDiag report for Windows 10, Windows 8, and Windows 7 and how to attach this report to a ticket. To help us identify the cause of technical issues, you can create and attach a DxDiag report to your ticket. The subsequent report has detailed information about your computer's graphics, sound, and other devices, which is used for troubleshooting. This tool tests DirectX functionality on computers running the Windows operating system and saves the results as a text file. A DirectX Diagnostic (DxDiag) report is a file created by the DirectX Diagnostic Tool (dxdiag.exe).